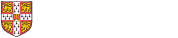Q. When I log into the Buyers Work Centre, Orders, it takes a while for my screen to load. Is there any way I can reduce loading time?
Yes, you can personalise your screen so that it only shows orders after a certain date. Refer to the detailed document on how to set this up.
Q. Can I make PDF a default output format for a PO?
No. If the order is to a marketplace supplier it still transmits electronically and non-catalog orders will print based on your personal profile automatically. Only if you go back and re-print the order will it go to PDF.
Q. What changes can be made to a PO?
If the PO has not yet been receipted and no invoice has been matched then you can amend the tax code, cancel a line and cancel an order, you cannot amend an account code. Once receipting has taken place then amendments to codes, whether tax or account will need to be amended at the AP stage.
Q. What changes can be made to a Marketplace Orders once submitted to the supplier?
If the PO has not yet been receipted and no invoice has been matched then you can amend the tax code, cancel a line and cancel an order, you cannot amend an account code. Once receipting has taken place then amendments to codes, whether tax or account will need to be amended at the AP stage.
Refer to detailed guidance Buyers Work Center: Amending Purchase Orders.
Q. How do I add a new line to an approved purchase order?
You can only add a line to an approved Non-Catalog purchase order. Do NOT add a line to an approved Marketplace Order as the revised version does not transmit to the supplier. As a result, it causes significant problems when the supplier electronically or manually submits the invoice.
Refer to the Buyers Work Centre: Adding a Line to a Purchase Order detailed document for instructions.
Q. How can I change the tax code on an order?
You can only amend the tax code of an order if it has not been receipted and/or matched to an invoice. Once you have found the order, click Update then select Change Amount from the Actions drop down list and click Go. Then select Manage Tax from the Actions drop down list and click Go. This will display the tax screen, where you then click on Additional Tax Information. Detailed guidance available Buyers Work Centre: Amending Purchase Orders.
Q. If a tax code is incorrect on more than one line in a Purchase Order, do you have to amend each line or is there an 'Apply to all lines' button?
You will need to amend each line if the tax code is incorrect.
Q. Can I change the currency on an approved order?
No, not once an order has been approved. If it is incorrect, and the items have not yet been receipted or matched to an invoice, you could cancel the order and raise another one. Refer to detailed guidance Buyers Work Centre: Amending Purchase Orders.
Q. Can the description field be updated for an approved order?
Yes, once you have found the order, drill down on the order number and click ‘Update’. This will enable you to update the description field, save and then submit again to ensure the status is approved, reserved.
Q. I have amended a non-catalog order and it the status won't up date to 'Approved, Reserved'
This is mainly due to the order being re-approved in a financial month different to when it was originally raised. Refer to detailed guidance Amending the GL date for a previously approved order.
Q. How do I add notes under instructions on the PO?
You need to query the order via the Buyers Work Centre. Once you have clicked on the order number, click ‘Update’ and this will enable you to enter information in the note to supplier fields under the Instruction Notes section. Save your work and submit to ensure the status of the PO is approved, reserved.
Q. How do I cancel a purchase order/Line?
Refer to detailed guidance Buyers Work Centre: Amending Purchase Orders
Q. How do you notify a supplier that a line has been cancelled?
When cancelling a line, once you have entered a reason and a note to supplier you can select the communication method as Print, as long as you have done personal profile set up, otherwise follow instructions on re-printing.
Q. The supplier has contacted me to advise the item is no longer available so I need to order a replacement product.
If you are wanting to add a line to an order for a replacement product due to the original item no longer available, then please cancel the original line/order and raise a new requisition for the replacement item. Advise the supplier that you are cancelling the original line/order and that a replacement order will be sent.
Refer to detailed guidance Buyers Work Center: Amending Purchase Orders.
Q. How do I forward a purchase order for approval after making changes in the Buyers Work Centre?
After making changes to a purchase order in the Buyers Work Centre, depending on your approval limit, you may need to get the purchase order re-approved.
Refer to the Buyers Work Centre: Forwarding a Purchase Order for Approval detailed document for instructions.
Q. How do I close an order?
This can only be done through the Buyers Work Centre. Follow the guidance on Buyers Work Centre: Amending Purchase Orders and instead of selecting ‘cancel’ you would select ‘close’.
Q. Do we still need to finally close a PO to remove a commitment?
Yes if the invoice was not matched to the order, but once it is finally closed then it cannot be opened again. If it is simply an order raised in error and not yet receipted you can cancel it.
Q. Can you sort orders per account code string for all buyers in the dept. in the Buyers Work Centre?
No, as the only sorting on coding is on the Distributions tab and add in a project field and it will then display all orders coded to that project.
Q. How do you search for all orders raised by another colleague in the Buyers Work Centre?
You can enter the colleagues name in the Buyer field and any other relevant search fields can also be used.
Q. In Buyers Work Centre is the requests list your printed version?
The request list will store all the request that you have run on the system, as each request, whether it be a report, print of an order will have a unique request ID given to it by the system.
Q. How do I re-print a purchase order?
Refer to detailed guidance Buyers Work Centre: Re-printing orders. When raising a non-catalogue requisition the purchase order will automatically approve as long as personal profile of the final approver has been completed. Refer to guidance on Buyers Essential Setup: Personal Profiles.
Q. How can I find a requisition via the Buyers Work Centre?
If you navigate to Buyers Work Centre, click on the Requisitions Tab. This will display requisitions to autocreate however towards the top right of the screen there is a link called ‘Summary’. Click on the link and you can then search requisitions. Detailed guidance is available ‘Buyers Work Centre: Searching’ page 5.
Q. Can I add personalise my screen with additional columns, and sort?
Yes you can, Detailed guidance is available ‘Buyers Work Centre: Personalization’.
Q. When autocreating requisitions into orders there is an 'Actions' column, that has 3 icons which are either greyed out or are green as they are active. What are they for?
Please don't use these icons as it is for functionality we don't have within the University set up of iProcurement.
Q. Can I update a purchase order to track an item as an asset as it was missed at the requisition stage?
Yes, follow the guidance document titled 'Buyers Work Centre: Amending Purchase Orders'
Q. My Purchase order has a status of 'In Process' and I am unable to do anything with it.
This is usually due to the order being stuck in the system. Please contact the Helpdesk Hub on 65101 who will provide you with guidance.
Q. Is it possible to withdraw a purchase order?
Yes but only if the status of the purchase order is In-Process or Pre-Approved. However, due to the way the University is configured for iProc it is not often you will have a purchase order with this status.
Q. Is there a way to have non-catalog POs automatically sent to an email address rather than a printer?
There is no option to have a non-catalogue order self-email once approved, however there are two ways to email the order out.
The first way – if you know the email address already - is when running the Printed Purchase Order report, after putting in the parameter of the Order Number in the From and To boxes, go to the Delivery Options tab and fill in a from email, title, and use the Add Another Row button to put in a delivery email address (Select To Recipients box, and tick). Then when you run the report, it will be emailed out once it has been generated. You can CC yourself in if you want to be sure it has worked.
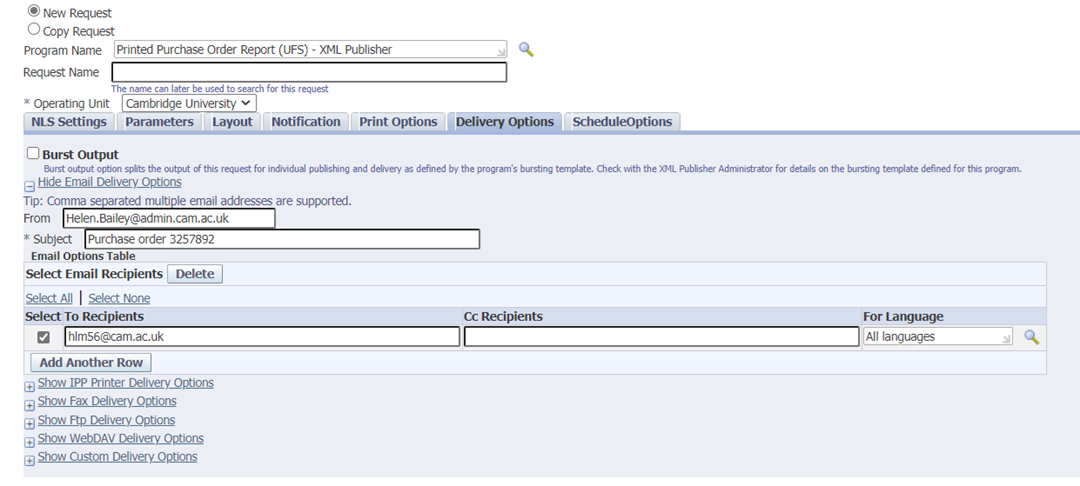
The second option is to leave this step out, and once the Printed PO is generated, open it, copy the email address from the supplier’s details, and then use your browser’s built in Send function to email it which will open your default email client (or simply save the page as a PDF to your machine, locate and attach to an email).